If you are having issues with the POE system getting or keeping an internet connection. Here are some steps to take to try and resolve the problem. You may not need to do all of these steps.
1.) Check that you have power going into the injector to the antenna.
Power should be either the included AC Adapter, or 12-24V dc direct power.

Double check your ethernet cable from the injector to the antenna. Make sure the ethernet cable is fully plugged in on both ends.
2.) Check the router "quick" dashboard for modem status.
The "quick" dashboard can be found at: http://192.168.8.1/quick.html
You MUST be connected to the an Insty Wifi network to view the quick dashboard. If you can not see the quick dashboard, then check your wifi settings and ensure your router is properly powered on.
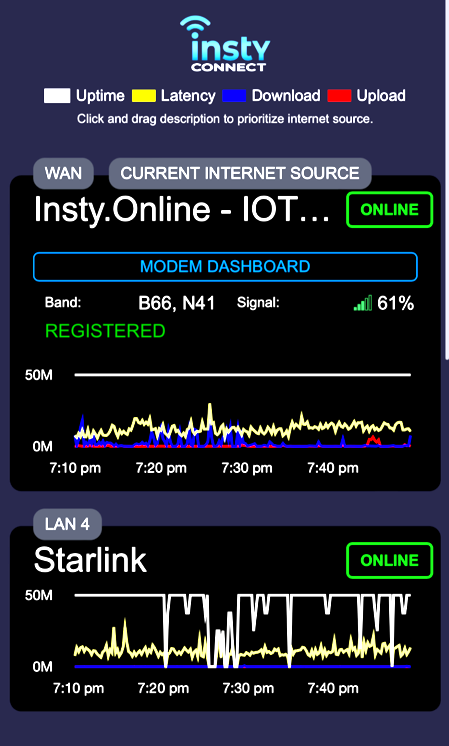
The quick dashboard will list the modem information if it is properly connected to the router.
If the quick dashboard does not show the modem, check all wiring between the router and the modem. Also, check the power as listed above to make sure the injector is being properly powered.
The modem MUST be listed in the quick dashboard before internet access will be available.
3.) Try accessing the modem status page (dashboard) directly.
The modem has it's own dashboard that shows the signal and status of the modem. You can access this page at: http://192.168.225.1
You have to be connected to an Insty wifi network, or directly plugged into the injector via ethernet to be able to see this page. You can not see this page "over the internet" from another location.
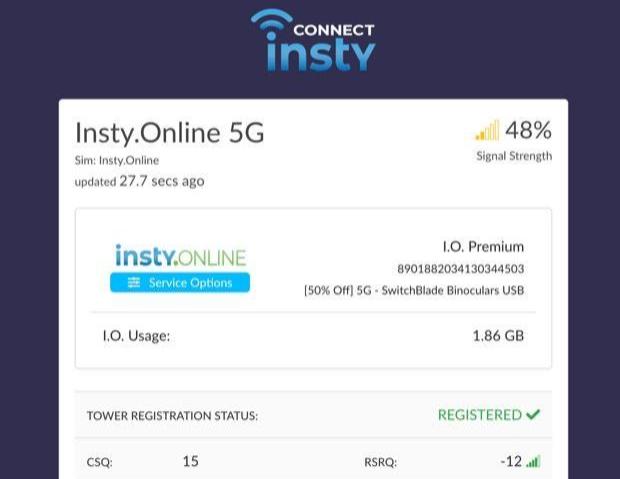
4.) Check your SIM Profile settings
From the modem dashboard above, scroll down to find the "Current LTE Sim Profile" button and click on it.
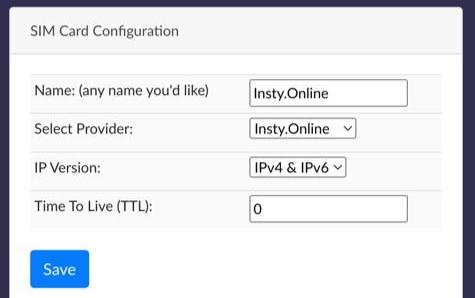
Insty.Online Users:
Insty.Online utilizes 2 sims, one for the T-Mobile network, and one for the Verizon network. The Provider should be set to Insty.Online for the T-mobile, and Insty.Online.V for the Verizon.
If you do not have Insty.Online.V in your list of providers, use InstyLink Red. Do not use the Verizon provider for the Insty.Online Verizon network SIM.
Other SIM (Bring your Own SIM Users):
Make sure your SIM is set to the correct provider. You may have to reach out to your provider to ask for the APN if not in the list. In that case, you can select "other" and input the APN as instructed by your SIM provider.
5.) Check your Signal Strength
From the Insty dashboard, check that you have enough signal. If signal is low, make sure antenna is placed outside away from obstacles. The higher you can put it up, the better.
6.) Check Registration Status
Check the dashboard to make sure you are showing "Registered"

If you are showing DENIED registration, first check your SIM profile settings to make sure they are set correctly.
If you are an Insty.Online customer, check that you are on the correct SIM slot. Most Insty.Online accounts utilize the SIM 1 slot only. The SIM 2 is for the Verizon network for the Freedom and Freedom Dual plans. If you are a Premium Insty.Online customer, your default SIM is #1 unless manually switched to SIM 2 by support. Sim 2 will not be active by default.
It's possible your SIM may not be activated. Please reach out to support with the ICCID number (next to the Sim Slot Indicator) and we can verify activation.
BRING YOUR OWN SIM?
If you are showing signal data and registration on the dashboard, but no internet, it is most likely provider related. If you have service through Insty - please reach out to us and we'll be sure to help. If you are bringing your own SIM/service to the Insty, please contact your provider first and ask about the above items before reaching out to Insty support.
Is your SIM capable of being used in the Insty? If you removed a SIM from another device, that SIM may be 'locked' to the original device. Anytime you have a device with a payment plan (installment plan), the SIM is most certainly locked and cannot be used in a different device.
7.) Reboot Modem
From the modem dashboard, click the "Reboot Modem" button. The modem will reboot right away.
8.) Check modem settings.
From the Dashboard, click on the "Tower/Band Lock Wizard". From this screen, make sure the settings are set to the default:
The Operating Mode should be set to, Normal 5G SA & NSA.
Operating Mode explanation:
In "Normal 5G SA and NSA" mode, the modem will allow for any 5G operating mode, either Non Stand Alone, or Stand Alone Mode. You can disable any signal mode by choosing the "disable" option. Non-Stand Alone 5G is used by Verizon and At&t, and by disabling NSA mode, you essentially disable 5g on those providers.
Stand Alone is used by T-Mobile and US Cellular, and disabling that mode will still allow these SIMS to connect to NSA.
In most cases, you do not need to disable either mode unless directed to by Insty Support.
Mode Preference should be set to: Auto.
*Mode Preference settings explanation:
Auto - Basically a combination of everything, the best is chosen automatically.
5G,LTE will prefer 5G first, then LTE.
LTE,5G will prefer LTE first, then 5G. (Possibly the best setting for all areas)
5G Only locks the unit to only 5G, useful when you have a strong 5G signal. (Currently will only work with T-Mobile)
LTE Only, locks the unit to LTE.
3G Only, locks the unit to 3G but at much slower speeds. May get you a signal where nothing else does. The performance will be slow.
9.) Clear out band locks/ make sure all bands are selected
From within the Tower/Band lock wizard, check that all bands are selected and then click the "Auto Tower Selection" button. This will clear out any tower or band locks in the modem memory.
10.) Lost connection to the Antenna? Try power cycling.
WIFI Connection but NO INTERNET
If your system was setup and working, but then you experience no internet and your wifi is still connected to your Insty Router, a reboot of the antenna may be needed.
To reboot the antenna, pull power from the injector box and wait 20 seconds, then plug back in.
The antenna should reboot and come back online within a minute.
This should be tried first. If needed, you can power down both the antenna and the router, but the antenna should always be powered down to reboot or reset.

Still Need Help?
Please submit a ticket.
When submitting a ticket, please include the following:
1.) If you cannot "see" the modem on the quick dashboard, please include photos of your installation and indicate if you are using Insty provided wiring or custom wiring.
2.) if you can "see" the modem in the quick dashboard, please include a screenshot of the quick dashboard indicating the signal, or a screenshot of the modem dashboard as mentioned above.

